In this tutorials, let us know how to highlight blank cells in Excel using 3 ways.
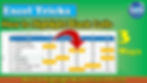
1. Use of Conditional Formatting is the easiest way to highlight cells based on its value. It is the dynamic function, which automatically highlights the blank cells.
Step1: First, select the entire data range

Step2: Go to conditional formatting from the styles menu
Step3: Click on New Rule

Step4: In the new formatting rule, select the "Format only cells that contain" option

Step5: And in the rules section, select cells with "Blanks"

Step6: Click on Format and specify the color to fill, say orange color.
Step7: Click OK.
Now you can observe that all the blank cells have been formatted with the orange color and remember that this rule is a dynamic condition.

2. Use of Go to Feature you can select all the blank cells at a single go.
Step1: Select the data range

Step2: Press F5 on your keyboard to open the 'Go to' window like this

Step3: Click on special and select blanks and Click OK.

Step4: You will see that all the blank cells would be selected like this.

Step5: Using the fill option, you can fill with some color of your choice.

Step6: This method to be used when you want to highlight cells quickly and on one time basis
3. Using the VBA method.
Step1: Go to VBA editor window by pressing Alt+F11 or select the view code option.

Step2: Insert Module

Step3: copy and paste the mentioned below code in this VBA module.
'code by dptutorials
Sub HighlightBlankCells()
Dim Dataset As Range
Set Dataset = Selection Dataset.SpecialCells(xlCellTypeBlanks).Interior.Color = vbyellow
End Sub
Step4: Select the data range

Step5: Select and run the 'highlight blank cells' macro in your excel workbook.

Step6: Now, all the blank cells have been highlighted in yellow color as we have given yellow in macro, which you can change accordingly based on you wish.
So friends this is all about how to highlight blank cells in Excel using 3 ways
Click here to download this file for your reference:
Watch this video tutorial for better understanding:
If you liked this tutorial, share it with your friends. And also you can follow us on Youtube, Twitter and Facebook. We would love to hear from you, Please do comment, suggest or compliment our work and we shall make it better for you. You can write us at dptutorials15@gmail.com
***********************************************
★ My Online Tutorials ► https://www.dptutorials.com
LEARNING RESOURCES I Recommend: https://www.dptutorials.com/resources
Subscribe for more Awesome Tutorials: http://goo.gl/NyAtg2
Support the Channel via shopping: http://ift.tt/2jH38PR
Tools for youtube vlogging:
• Canon 200D Camera: https://amzn.to/3d7jDR4 http://fkrt.it/AMz75_uuuN
• Benro Tripod: https://amzn.to/3exQoax http://fkrt.it/An1lm_uuuN
• Microphone: https://amzn.to/3c5lEvS http://fkrt.it/A2RHz_uuuN
• Collar Microphone: https://amzn.to/2X8DWrS http://fkrt.it/yL8kdQNNNN
• Screen recorder: https://techsmith.pxf.io/2BMjA
• Boom Arm Stand: https://amzn.to/3extb87 http://fkrt.it/ypUD8QNNNN
• Zoom H1 Audio Recorder: https://amzn.to/2TNdHFj http://fkrt.it/ypb7WQNNNN
• Harison Softbox Studio Lights: https://amzn.to/3caGbzg http://fkrt.it/ypCaRQNNNN
• Chroma Key Green Screen: https://amzn.to/2M60mn4 http://fkrt.it/A3gnb_uuuN
• Background Support Stand: https://amzn.to/3dbACSv http://fkrt.it/A3cCb_uuuN
• Acoustic Foam Background: https://amzn.to/3gzFtyC http://fkrt.it/ypsGdQNNNN
• USB RGB LED Strip: https://amzn.to/36BpCLF http://fkrt.it/A3T_5_uuuN
• Wireless Mouse: https://amzn.to/2TPIrW7 http://fkrt.it/A3Bqz_uuuN
Note: This description contains affiliate links, which means at no additional cost to you, we will receive a small commission if you make a purchase using the links. This helps support the channel and allows us to continue to make videos like this. Thank you for your support!
***********************************************
You Can Connect with Me at:
YouTube: http://www.youtube.com/c/dptutorials
Twitter: https://twitter.com/dptutorials15
Facebook: http://ift.tt/2kfRnDi
BlogSpot: http://ift.tt/2kB14dh
Follow:
