A work breakdown structure (WBS) is a hierarchical arrangement of the services required during a project. The project is the highest level of the WBS while an individual activity or service is the lowest level. Each project in the enterprise project structure (EPS) will be further breakdown into WBS for better management.
During the planning stage, Project Manager typically develops the WBS first,
WBS can be created up to 50 levels. Maximum character length for any WBS Code is 20 and for WBS Name are 100.
In this Chapter, we will learn how to set up and how to implement a Work Breakdown Structure (WBS)

The Work Breakdown Structure (WBS)
Beyond the EPS, we have Projects and each project will be further divided into WBS. Open the EPS element, open any Project in it and click on WBS from the directory bar.
Viewing WBS:
Go to Menu Bar, Choose Project and Select WBS; you can also click WBS from the Directory bar or from the Home workspace.

You can view a WBS as a chart or a table. Click the Display Options bar, then choose Show on Top, Chart View.

If you select the Chart View, it will be displayed as shown in the below figure.

To change the displayed information, click the Display Options bar and choose Chart Box Template, then select the information type, which you would like to customize.

If you would like to view the WBS as a Standard table, Click the Display Options bar, then choose Show on Top, WBS Table.
You can also choose to display a Gantt chart to the right of the WBS table. Click the Display Options bar, choose Show on Top and select Gantt chart.
To view detailed information about a specific WBS element, choose Show on Bottom, WBS Details, then select the WBS element whose information you want to view. To hide WBS Details, choose Show on Bottom, No Bottom Layout.
You can customize the columns in the WBS Display, choose columns, then click customize the columns. Add the columns that you prefer and you can then save this settings as a layout even for future viewing as per the requirement.


Grouping by WBS:
Group by WBS path in the Activities and WBS windows, you can also filter or display the WBS path as a column in projects.

You can do this as well from the activities window: Choose Project, Activities, then choose View, Group and Sort.
In the Group By section, click the cell, then select WBS Path. Click Sort, then select a sort order for the WBS path. Click OK.

Adding WBS Elements
Choose Project, select WBS. Select the WBS element immediately above and under which you want to add the new element, then click Add. The new WBS element is indented one level under the selected WBS element.

Use the arrows in the Command Bar to indent the WBS Element that has been added.

Display Work Breakdown Structure Details by clicking the Display Options bar, choosing Show on Bottom, and select WBS Details.

Use the General tab to view and edit the selected WBS element’s general details. This includes the WBS code, WBS name, status and responsible manager. Anticipated dates also can be mentioned in the right side of the tab.

WBS Element’s Status
There are four status types for WBS elements: Active, Inactive, Planned and What-If.

Active WBS elements
If a WBS element’s status is Active, Progress Reporter users can view all activities included in this WBS element. Users may also be able to assign themselves to and perform work on activities that are included in this Active WBS element.
Inactive WBS elements
If a WBS element’s status is Inactive, depending on the project level setting on the Project Details Resources tab, Progress Reporter users can view activities that belong to the WBS. When this option is turned on, Progress Reporter users can view, but cannot edit activities that are included in the Inactive WBS element.
Planned WBS elements
If a WBS element’s status is Planned, Progress Reporter users cannot view any activities included in this WBS element. This prevents Progress Reporter users from assigning themselves to and performing work on activities assigned to this WBS element that is not authorized for actual use.
What-If WBS elements
If a WBS element’s status is What-If, Progress Reporter users cannot view any activities included in the WBS element. If a WBS element belongs to a higher-level WBS element, both elements have the same status.
WBS Milestones
In the initial stages of project planning, one has to decide how the PM module will calculate earned value, percent complete, and resource use. To this, you can add an unlimited number of WBS milestones, which can also be used to calculate earned value.

Milestones are assigned at the WBS level, and each milestone is given a weightage that indicates its importance to the project. When you mark a WBS milestone as complete, the module uses its weightage to calculate the performance percent completion of all activities included in that WBS level.
Estimation Weights to WBS Milestones
Use the WBS Milestones tab to add an unlimited number of WBS milestones to a WBS element. Click Add, then type a name for the milestone and assign a weight for calculating performance percent complete for all activities in the WBS element.

For Example, as shown in below figure, let us consider four WBS milestones for a WBS Element with equal weightage as 1 each. And now when you update one of the milestone as Completed, it calculates the % completion as 25%.
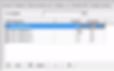
If this same milestone had a weight of 9.0, and the other three had 1.0 weights, marking it Completed would indicate that the WBS element is 75% complete.

The module uses the following formula to calculate percent complete from weighted milestones:
= Actual Weight of Completed Milestones / Total Weight of All Milestones
WBS Category Values
You can define a custom category and category values for WBS elements. This category and its values also enables you to group, sort, and filter WBS elements.
Choose Project, WBS. Add the WBS category “Project Phase” as a column by clicking the Display Options bar and choosing Columns, Customize.

Select the WBS element to which you want to assign a category value, then click the Browse button in the WBS category column.

Earned Value Settings
Earned value is a technique for measuring project performance according to both project costs and the project schedule, comparing the budgeted cost of the work to the actual cost.
You can use the Earned Value tab in Work Breakdown Structure Details to specify settings for calculating the selected WBS element’s earned value.
Earned Value = Budget at Completion (BAC) x Performance % Complete
To Define: Select the WBS element for which you want to define earned value settings, then click the Earned Value tab.

For Technique for Computing the Performance percent complete, select any of the following:
Activity Percent Complete: Calculates earned value according to current activity completion percentages and the percent complete type selected on the General tab of Activity Details.
Use resource curves / future period buckets: Overrides the Activity Percent Complete type for activities that have a resource curve assigned. If a curve is assigned, Units Percent Complete is always multiplied by the Budget at Completion to calculate Earned Value.
WBS Milestones Percent Complete: Calculates earned value according to completion of the WBS element’s weighted milestones,
0/100 Percent Complete: Calculates earned value as 100 percent only after the activity ends.
50/50 Percent Complete: Calculates earned value as 50 percent after the activity starts and until the activity ends.
Custom Percent Complete: Calculates earned value as a percentage you specify.
For Technique for Computing the Estimate to complete (ETC), select any of the following:
ETC = Remaining Cost for Activity: Calculates ETC values as the remaining cost to complete an activity
PF = 1: Calculates ETC values as Budget at Completion (BAC) - Earned Value Cost. This method yields an optimistic result.
PF = 1/CPI: 1 divided by the Cost Performance Index (CPI).This method yields the most likely result.
PF = 1/ (CPI*SPI): 1 divided by the product of the Cost Performance Index (CPI) and Schedule Performance Index (SPI). This method yields a pessimistic result.
PF =: Calculates ETC values according to a PF you specify
Here is the illustrative video tutorial of the same for your better understanding
If you liked this tutorial, share it with your friends. And also you can follow us on Youtube, Twitter and Facebook. We would love to hear from you, Please do comment, suggest or compliment our work and we shall make it better for you. You can write us at dptutorials15@gmail.com
