2.3 : Primavera Learning - Resources, Codes and Roles
- Dp

- Jul 9, 2018
- 5 min read
In this Chapter, let us understand about Resources, Codes and Roles.
Resources include manpower, material and non-material that perform tasks to complete any project. These Resources can be further assigned to different levels of activities in projects.
You can create a Resource database in a hierarchy to reflect particular organization’s resources. To these resources, codes can be established which will help you in grouping, filtering and sorting.
Most importantly, you can setup roles with specific skill sets, which can be used as resource assignments. You can assign prices for all these resources per unit, which will help you in planning costs by resource and roles.
Overview:
Resources:
Start Adding Resources to your database which are required to complete your projects including their limits, unit prices, calendars to define its work hours, shifts. Define the categories of the resources, which will help you at later stage to easily find the related resource from the database.
Roles:
Roles are nothing but your Project personnel like job titles. These can be broadly classified as discipline wise with a hierarchy. These Roles can be assigned with certain resources.
View and Add Resources:
Go to Resource window to view and add resources which are necessary to complete your project. You can add and structure the resources in a hierarchy model to easily classify based on disciplines/ work that perform.
You can set up multiple levels of breakdown structure similar to that of EPS. Include Project managers, Team leaders and other managers in the Resources who fall under non-material category.
To View Resources: Go to Menu Bar, Choose Enterprise, Click Resources tab. Click the display options bar and filter “All Resources” to display to view all the resources available. You can view the complete information of the resource in the description table at the bottom.

To select the resources to display: Click on Display options bar, choose Filter by, choose all Active Resources, All Resources, or current Project’s resources.

To change the view of Resources: Right click on mouse and select the “Chart View” and to customize the details that are being displayed in the chart by right clicking mouse, choose columns and click on customize.

To add Columns to display in the Window: Right Click on Mouse and select columns and add preferred columns.
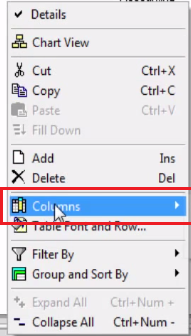
To Group and Sort: Right click and choose Group and Sort By and choose the predefined or customize base on your preferences.

To Add Resources: Go to Enterprise in the Menu Bar, choose Resources and then click on the add button on the right side of the window “Command Directory” or select any resource available and click insert key on your key board and you will observe that the resource has been added to the next level of the selected resource.

General Information of Resource:
Use the table at the bottom in the resources window to enter general information about the selected resource, which includes Resource ID, Name, employee ID, title, Email address, Office Phone and status.

Details Tab:
Use this tab to specify resource’s classification – labor (personnel), nonlabor (Equipment) and material (supplies); select unit of measurement; assign a calendar to the selected resource; specify the selected resource’s default units/time,

Units and Prices:
Use this tab to specify the limits for the resources. This will help you to identify the resources which are overloaded.

Using Limits: Use this tab to set the limits to delay the start of any resource in the project until the resource is made available.
Progress Reporter:
Use this tab to specify the selected resource’s progress reporter and check the user timesheets to record hours for assigned activities. You must first create the users with logins to use this tab.

Resource Shifts:
You can define Shifts for Resources globally by choosing Enterprise, Resource Shifts, click Add and then type the new Shifts name. To edit any existing shift, click modify.

To Assign Shifts: Choose Enterprise, Resources and go to Units & Prices tab and then select the desired Shift for your resource.
Creating and Assign Resource Codes
Resources codes helps you in categorizing the resources. Assigning these codes to your resources will also help in grouping, filtering and sorting.
To set up codes: Choose Enterprise, select Resource codes, Click add to add any resource code with resource name. To create a hierarchy, click the arrows to indent the selected code. Click modify to change the resource code definition.


Assigning: You can assign resource codes to resources using the Codes tab in Resources details or you can do this by adding a column in the resources window and then assigning code in the column.

Group and Sorting using Resource Codes: Use the Resource Usage spreadsheet to use the resource codes for grouping and sorting the resources.
Setting up Roles
Roles are nothing but your Project personnel like job titles. You can create a standard set of roles which you can assign to labor, nonlabor resources and activities in all projects.

To View Roles: Choose Enterprise, Select Roles click on display options and then filter by either “All Roles” , “Current Project’s Roles”

To View Roles for a specific Resource, go to the resources window and click on details of that resource and in details select the Roles tab.
Adding a Role: Choose Enterprise, Select Roles. Select the role immediately above and at the same level as the role you want to add, then click Add button at the command bar. Use the arrows to adjust the indents to level. For the selected role, you can mention the responsibilities in the roles general tab, you can add up to five price per unit rates for each role in the prices tab, Use the Limits tab to specify available quantities (limits) for a role.

Assigning Roles to Resources
You can assign roles to resources in two ways, either from the Resource Details window or from the Roles dialog box.
From Resource details window: Choose Enterprise, Click Resources, select the resource to which you want to assign a role, click the Display Options bar, then choose Details. Click the Roles tab, then click Assign to assign the roles for that selected resource.

From the Roles dialog box: Choose Enterprise, Click Roles. Click the Display Options bar, then choose Roles Details. Select the role you want to assign. Click the Resources tab, then click Assign resources to the selected role.

Resource Curves
Resource distribution curves enable you to specify how you want resource units spread over the duration of an activity. By default Resource units are distributed evenly during an activity unless you specify nonlinear distribution using curves.
To Add a Custom Resource Curve: Choose Enterprise, Click on Resource Curves. Click Add. Select an existing curve to copy the curve value percentages, then click Select. Type a name for the new resource curve.

Click Modify to define the curve’s distribution. Edit the curve value percentages to create a curve that indicates how your units should distribute over time.

Here is the illustrative video tutorial of the same for your better understanding
If you liked this tutorial, share it with your friends. And also you can follow us on Youtube, Twitter and Facebook. We would love to hear from you, Please do comment, suggest or compliment our work and we shall make it better for you.
You can write us at dptutorials15@gmail.com




Comments